Keyboard Splitter Xbox - phần mềm giả lập tay cầm
Lời mở đầu
Xin chào các bạn. Chắc hẳn trong số chúng ta, có những bạn muốn chơi game cùng anh chị em trong nhà, hay có đứa bạn nào lại chơi cùng, cả trường hợp chơi cùng thông qua Steam Remote Play Together. Quái thay, một số game bạn muốn chơi lại yêu cầu tay cầm để chơi được nhiều người trên một máy !?
Đối với tui, tay cầm vẫn là thứ gì đó nghe rất xịn sò của giới game thủ. Kiểu như các bạn bảo mua máy tính để học hay làm việc, nhưng có ai mua tay cầm thì chắc là chỉ để chơi game rồi (cái nhìn chung). Vì lý do này nên một phần lớn chúng ta không sở hữu tay cầm. Vậy để giải quyết vấn đề này, tui xin giới thiệu với các bạn Keyboard Splitter Xbox - phần mềm giả lập tay cầm.
Keyboard Splitter Xbox là một dự án mã nguồn mở trên Github được tổng hợp và thực hiện bởi djlastnight. Nó cho phép giả lập lên đến 4 tay cầm, có thể sử dụng lên đến 10 bàn phím đầu vào (mỗi dữ liệu nhập vào từ các bàn phím tách biệt nhau). Bên cạnh Keyboard Splitter Xbox còn nhiều phần mềm giả lập tay cầm khác như: Vjoy, UCR, ..
Tính năng chính
- Sử dụng bàn phím để giả lập tay cầm
- Những tính năng bên dưới đọc cho vui thôi
- Theo dõi dữ liệu đầu vào từ bàn phím
- Kiểm tra tín hiệu tay cầm Xbox (thực và ảo)
- Tuỳ chỉnh thiết lập nút
- Quản lí chức năng tuỳ chỉnh Xbox
- Xác định bàn phím (trong nhiều bàn phím đầu vào)
- Xác định phím đầu vào
- Xác định thiết bị USB theo thời gian thực
- Khoá dữ liệu đầu vào từ bàn phím
- Khoá/mở khoá dữ liệu đầu vào từ bàn phím từ xa
Keyboard Splitter Xbox
Yêu cầu cài đặt trước
Yêu cầu bước đầu
1. Tải và cài những phần mềm cần thiết đã được nêu ở phần tab Tải về
2. Đầu tiên các bạn tải KeyboardSplitterXbox về máy, giải nén và chạy KeyboardSplitter.exe
3. Hầu hết các bạn khi mở lên sẽ thấy thông báo hỏi (ảnh bên dưới), yêu cầu các bạn cài đặt built-in drivers (cụ thể là Interception và xbox bus). Hãy chọn Yes để tiến hành tự động cài đặt.
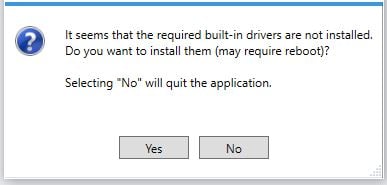
Sau khi cài drivers xong, một bàng thông báo yêu cầu reboot (ảnh). Hãy chọn Yes để restart máy, cập nhật drivers.
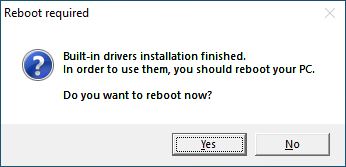
Nếu không yêu cầu restart (ảnh) thì click OK.
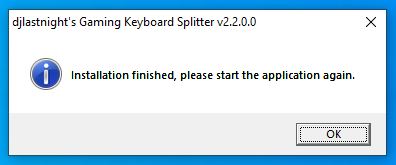
Sử dụng Keyboard Splitter (cơ bản)
4. Chạy KeyboardSplitter.exe lại nào. Sau đây là giao diện của Keyboard Splitter.
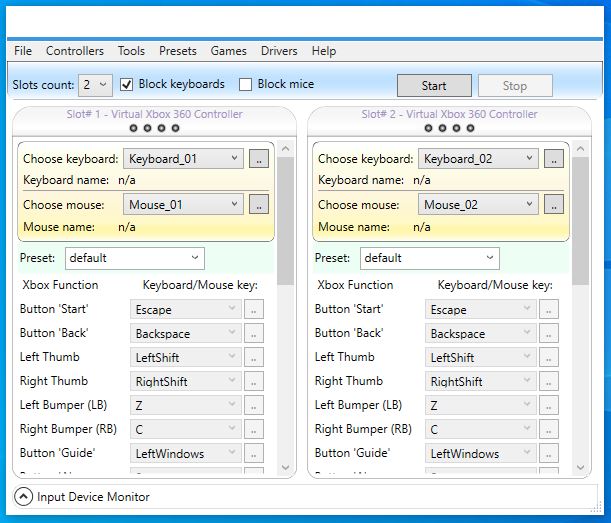
5. Ở chỗ Slots count, chọn số lượng tay cầm muốn giả lập (lên đến 4 tay cầm)
6. KHÔNG NÊN đánh dấu Block mice. Về Block keyboards đánh dấu hay không tuỳ vào bạn. (xem chức năng ở tab Giải ngố)
7. Phần Choose keyboard: click vào nút [ .. ], sau đó gõ phím bất kì ở bàn phím bạn chọn sử dụng cho Slot tay cầm giả lập hiện tại.
8. Phần Choose mouse: để None
9. Phần Preset: bạn có thể sử dụng thiết lập nút mặc định, hoặc tạo mới. Để tạo thiết lập mới, click vào ô chọn preset, gõ tên preset mới, nút save sẽ hiện lên bạn click vào để tạo, sau đó thiết lập phím riêng cho bạn rồi click nút save lần nữa để lưu lại.
bạn click vào để tạo, sau đó thiết lập phím riêng cho bạn rồi click nút save lần nữa để lưu lại.
10. Như vậy đã xong, click vào Start để khởi động giả lập và có thể vào game chơi. Sau khi chơi xong thì ra ngoài click Stop để tắt giả lập nhé.
Kiểm tra (nên làm trước khi chơi)
11. Sau khi click Start, click vào Controllers -> Test Xinput Controllers
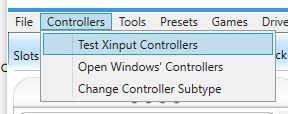
Cửa sổ hiện lên các tay cầm thực (nếu có) và tay cầm giả lập. Ở đây các bạn thử nhấn các phím đã được giả lập từ bàn phím xem có hoạt động không. Ổn cả rồi thì vào game chơi.
12. Hãy sang tab Những câu hỏi thường gặp, phần lưu ý có thể sẽ có ích.
Phần giao diện
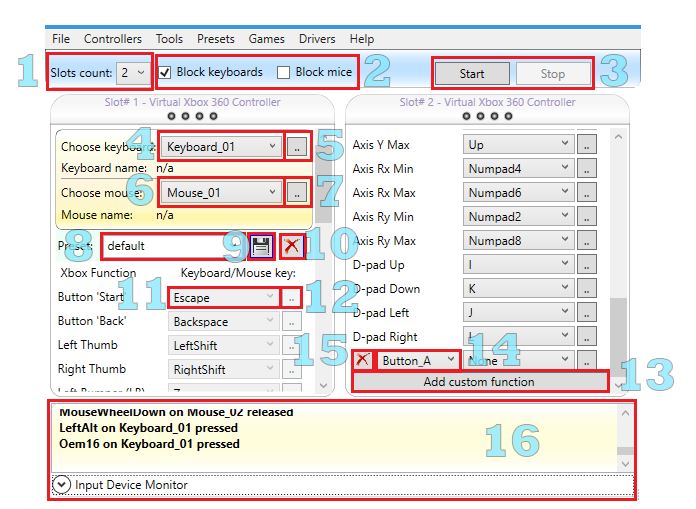
1. Slots count: số lượng tay cầm giả lập. (lên đến 4 tay cầm)
2. Block Keyboards/Mice: nếu được chọn, ngăn dữ liệu đầu vào từ bàn phím / chuột được giả lập => Windows sẽ không nhận được dữ liệu thực, chỉ nhận được dữ liệu được giả lập
3. Start/Stop: Khởi động hoặc kết thúc giả lập
4. Choose keyboard: chọn bàn phím sẽ sử dụng cho slot hiện tại
5. Detect keyboard: tự động nhận và chọn bàn phím khi nhận được tín hiệu nhấn phím từ bàn phím được nhấn (khi có nhiều bàn phím)
6. Choose mouse: chọn chuột sẽ sử dụng cho slot hiện tại
7. Detect mouse: dùng chuột chỉ định (khi có nhiều chuột) click vào để nhận và chọn chuột đấy
để nhận và chọn chuột đấy
8. Preset: tên thiết lập phím, lưu giữ thiết lập phím. Để tạo thiết lập phím riêng, click vào tên hiện tại và nhập tên mới và click save (xem số 9)
9. Save preset: lưu thiết lập phím. Này chỉ lưu tạm vào RAM, khi thoát Keyboard Splitter sẽ được hỏi có muốn lưu để lần sau dùng không, bạn chọn Yes sẽ được lưu thiết lập lại ở file Preset.xml
10. Delete preset: xoá thiết lập phím hiện tại
11. Choose keyboard key: chọn phím tương ứng với nút xbox được giả lập
12. Detect keyboard key: tự động chọn phím khi bạn nhấn phím ấy
13. Add custom function: thêm phím tuỳ chỉnh, ví dụ phím Z = nút A (xbox), bạn có thể thêm phím L = nút A (xbox), sử dụng linh động
14. Choose custom function: chọn nút (xbox)
15. Delete custom function: xoá phím tuỳ chỉnh
16. Input device monitor: giám sát dữ liệu đầu vào từ bàn phím và chuột
Phần menu
File:
-> Exit: thoát chương trình
Controllers:
-> Test Xinput Controllers: kiểm tra hoạt động các nút tay cầm
-> Open Windows' Controllers: quản lí các thiết bị tay cầm hiện có
-> Change Controller Subtype: giả lập các thiết bị chơi game khác thay vì là tay cầm (guitar, wheel, joysticks,..)
Tools:
-> Options:
- Mouse Move Dead Zone: hiệu chỉnh gia tốc chuột phù hợp với giả lập (nếu có sử dụng chuột cho giả lập)
- Suggest input devices for new slots: tự chọn bàn phím/chuột khi mở thêm slot giả lập
- Force unplug all virtual controllers: lập lức ngắt kết nối tất các tay cầm giả lập
- Starting virtual controller user index: slot tay cầm giả lập sẽ bắt đầu từ số này
Presets:
-> Import: nhập file thiết lập phím
-> Export: xuất file thiết lập phím
Games:
-> Play: chơi các game đã được thêm và thiết lập ở Edit
-> Edit: thêm game và chọn các thiết lập phím chỉ định cho game đó (có hỗ trợ chạy game với agurment)
Drivers:
-> Get Xbox 360 Accessories Driver: cài driver Xbox 360 Accessories Driver (đã đưa link ở phần tab Tải về)
-> Uninstall built-in drivers: gỡ cài đặt các built-in drivers
Help:
-> About: thông tin về phần mềm
-> FAQ: những câu hỏi thường gặp
-> User Interface: giải thích giao diện (tương tự phần được viết bên trên)
-> How it works: cách thức hoạt động của phần mềm
Lưu ý
- Để tắt khẩn cấp giả lập, sử dụng tổ hợp phím Ctrl + Alt + Del
- Phần Choose mouse nên để None nếu không thật cần thiết phải dùng. Khi tui viết bài này, tui có test chuột, thấy chuột khó kiểm soát nên nhắc thế, chớ sau tui test lại không thấy bị gì.
- Để bật/tắt Block keyboards khi đã khởi động giả lập, ta nhấn nút Ctrl bên trái (góc dưới bên trái bàn phím) 5 lần liên tiếp. Đối với Block mice thì dùng nút Ctrl bên phải (cái còn lại) 5 lần liên tiếp.
Lỗi thường gặp
1. Bảng báo lỗi "No input device was detected! Application will now close!"
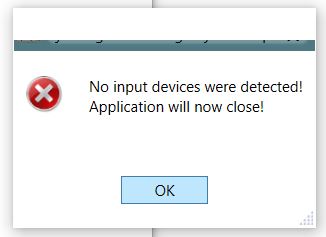
Nguyên do: lỗi interception driver
Khắc phục:
- Tải Interception GUI Uninstaller về và giải nén.
- Chạy file Uninstall.exe bằng quyền admin.
- Ở cửa sổ hiện lên, click Uninstall interception.
- Sau một lát sẽ có bảng báo thành công và yêu cầu restart (ảnh). Click OK và hãy chủ động restart máy.
- Khi máy đã lên Windows, thực hiện như phần tab Hướng dẫn.
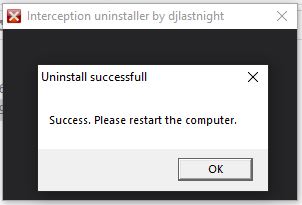
2. Đã có gắn tay cầm thực, giờ muốn thêm tay cầm giả lập, nhưng thêm vào lại làm cho tay cầm thực không dùng được nữa, hoặc tay cẩm giả lập không sử dụng được
Nguyên do: Một số tay cầm thực khi gắn vào lại trùng slot tay cầm giả lập (thường là những slot đầu tiên), gây xung đột và vô hiệu hoá tín hiệu từ tay cầm thực hoặc tay cầm giả lập.
Khắc phục:
- Ở giao diện Keyboard Splitter, chọn Tools -> Options -> đặt Starting virtual controller user index thành 2, 3 hoặc 4 để né slot tay cầm thực.
- Ngoài cách thay đổi index vừa được hướng dẫn bên trên, bạn có thể tăng Slots count ở giao diện chính và chỉ sử dụng những slot phía sau (né các slot đầu đã bị tay cầm thực chiếm). Các slot đầu không sử dụng hãy để None ở cả chuột và bàn phím để tránh xung đột.
** Tui không khuyến khích cách thứ 2 vì sẽ vẫn tạo nên tay cầm ảo nhưng không sử dụng, gây lãng phí tài nguyên. Tuy nhiên tui vẫn hướng dẫn để phòng khi cần.
3. Lỗi "Slot is invalidated"
Nguyên do: Phiên bản Scp virtual bus trên máy bạn không phù hợp.
Khắc phục: Vào Device Manager, ở System Device, bạn cần uninstall Spc Virtual Driver. Restart máy. Mở Keyboard Splitter sẽ được yêu cầu cài Spc Virtual Driver phù hợp. Cài nó và restart máy.
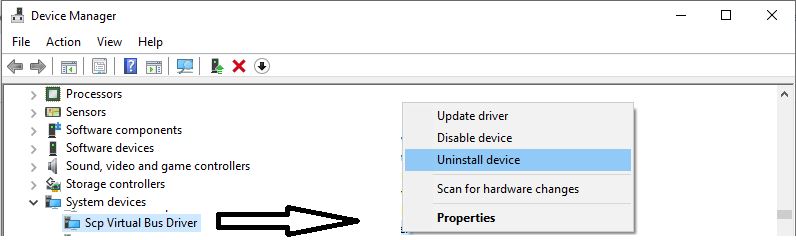
Câu hỏi khác
1. Interception và Xbox bus driver cài vào ban đầu làm gì vậy?
Nhiệm vụ của Interception là nhận tín hiệu từ bàn phím, chuột, và chuyển đổi / giả lập thành các nút của tay cầm xbox (thông qua xbox bus) sau đó gửi tín hiệu cho máy tính.
2. (nothing)
Những người hỗ trợ hoàn thành bài viết:
và cảm ơn djlastnight, tác giả của Keyboard Splitter, cùng những cá nhân có liên quan.
-
em đã cài hết phần mềm cần thiết nhưng khi bật ứng dụng thì nó không hiện lên 1 cái gì . đây là file log ạ
Xem thêm
[Wed] 06 Oct, 2021 [23:08:21] [Mem: 18 MB] - Application started from G:\Compressed\KeyboardSplitter.exe
[Wed] 06 Oct, 2021 [23:08:21] [Mem: 18 MB] - User has write permissions: True
[Wed] 06 Oct, 2021 [23:08:21] [Mem: 18 MB] - Application version: djlastnight's Gaming Keyboard Splitter v2.2.0.0
[Wed] 06 Oct, 2021 [23:08:21] [Mem: 18 MB] - OS version: Windows 10 x64 build 19043
[Wed] 06 Oct, 2021 [23:08:21] [Mem: 18 MB] - Setting environment
[Wed] 06 Oct, 2021 [23:08:21] [Mem: 19 MB] - Loading interception 1.00
[Wed] 06 Oct, 2021 [23:08:21] [Mem: 19 MB] - Loading VirtualXboxNative 2.2.0.0
[Wed] 06 Oct, 2021 [23:08:22] [Mem: 24 MB] - Loading SplitterCore 2.2.0.0
[Wed] 06 Oct, 2021 [23:08:22] [Mem: 25 MB] - Loading Interceptor 2.2.0.0
[Wed] 06 Oct, 2021 [23:08:22] [Mem: 25 MB] - Loading VirtualXbox 2.2.0.0
[Wed] 06 Oct, 2021 [23:08:22] [Mem: 25 MB] - Interception driver state: installed
[Wed] 06 Oct, 2021 [23:08:22] [Mem: 26 MB] - ScpVBus driver state: installed
[Wed] 06 Oct, 2021 [23:08:22] [Mem: 26 MB] - Xbox accessories driver state: installed
-
Mình có 3 thằng bạn đều dùng phần mềm này thì lúc vào game nó có tự chia 3 tay cầm ra không ạ ?
-
@Vũ Ngọc Sơn Khi bạn, cũng như bạn của bạn, sử dụng Keyboard Splitter, máy tính sẽ hiểu rằng bạn có tay cầm. Nếu chơi thông qua Steam Remote, Parsec và những phần mềm tương tự, nó cũng sẽ hiểu là bạn có tay cầm, tương tự như tay cầm thật. Sẽ không ảnh hưởng gì đến những người chơi khác.
-
-
ad ơi sao em tải về rồi mở lên thì nó bị crash ạ như này ạ ?
"Unexpected app crash occured.
pleas refer to splitter_log.txt formore details.
djlastnight's Gaming Keyboard Splitter will now close."-
@Boo e cảm ơn ạ :D
-
@Boo click Uninstall interception xong hiện thông báo interception is not installed on this computer ạ :(((
-
@Dương Tùng NInh đúng rồi bạn, sẽ báo chưa cài, và yêu cầu cài, yes/ok gì đó nó cài cho bạn, mình nhớ thế
-
phần mềm này chỉ dùng cho tay cầm xbox thôi đúng không ạ
-
@BeWhy Tui đưa ra loạt câu hỏi để định ra hướng đi nhá:
Xem thêm
Nếu game không hỗ trợ tay cầm, và bạn muốn dùng tay cầm?
- Sử dụng phần mềm giả lập bàn phím (ví dụ phần mềm phổ biến như JoyToKey).
Nếu game có hỗ trợ tay cầm, bạn gắn tay cầm vào và chơi được bình thường?
- Thế có cái đ*o gì để mà hỏi ^^?
Nếu game có hỗ trợ tay cầm, bạn có tay cầm, nhưng game không nhận tay cầm của bạn?
- Sử dụng phần mềm hỗ trợ như x360ce (dành cho tay cầm chuẩn xbox và các tay cầm linh tinh khác) hoặc DS4Windows (chỉ dành cho tay cầm DualShock)
Nếu game có hỗ trợ tay cầm, và yêu cầu tay cầm để chơi game (hoặc để chơi 2 hay nhiều người trên 1 máy), nhưng bạn không có hoặc không có đủ tay cầm để chơi?
- Đọc bài viết này, sử dụng bàn phím để giả lập tay cầm.
Nếu những điều trên đây không giải đáp được thắc mắc của bạn?
Bạn đăng bài mới trên Diễn đàn. Nó rõ, cụ thể tình hình, vấn đề và mong muốn của bạn (kèm hình ảnh nếu cần thiết)
-
Up lên ^^
-
Cho mình hỏi, mình mới mua tay rapoo V600s, có game Race with Ryan và WWE 2K battleground được thấy là có thể chơi Local, nhưng khi vào game thì chọn tay cầm thì nó thay phím, chọn phím thì nó thay tay cầm. Chứ ko chơi 2 người/ 1 PC được, (game Bake n' Switch và Overcook thì lại nhận được 2 thiết bị). Xin hỏi phần mêm này có phải là câu trả lời ko ạ? Xin cảm ơn
-
@Nguyễn Trung Hiếu có, đây là giải pháp cho bạn
-
-
up lên nào

85649
42